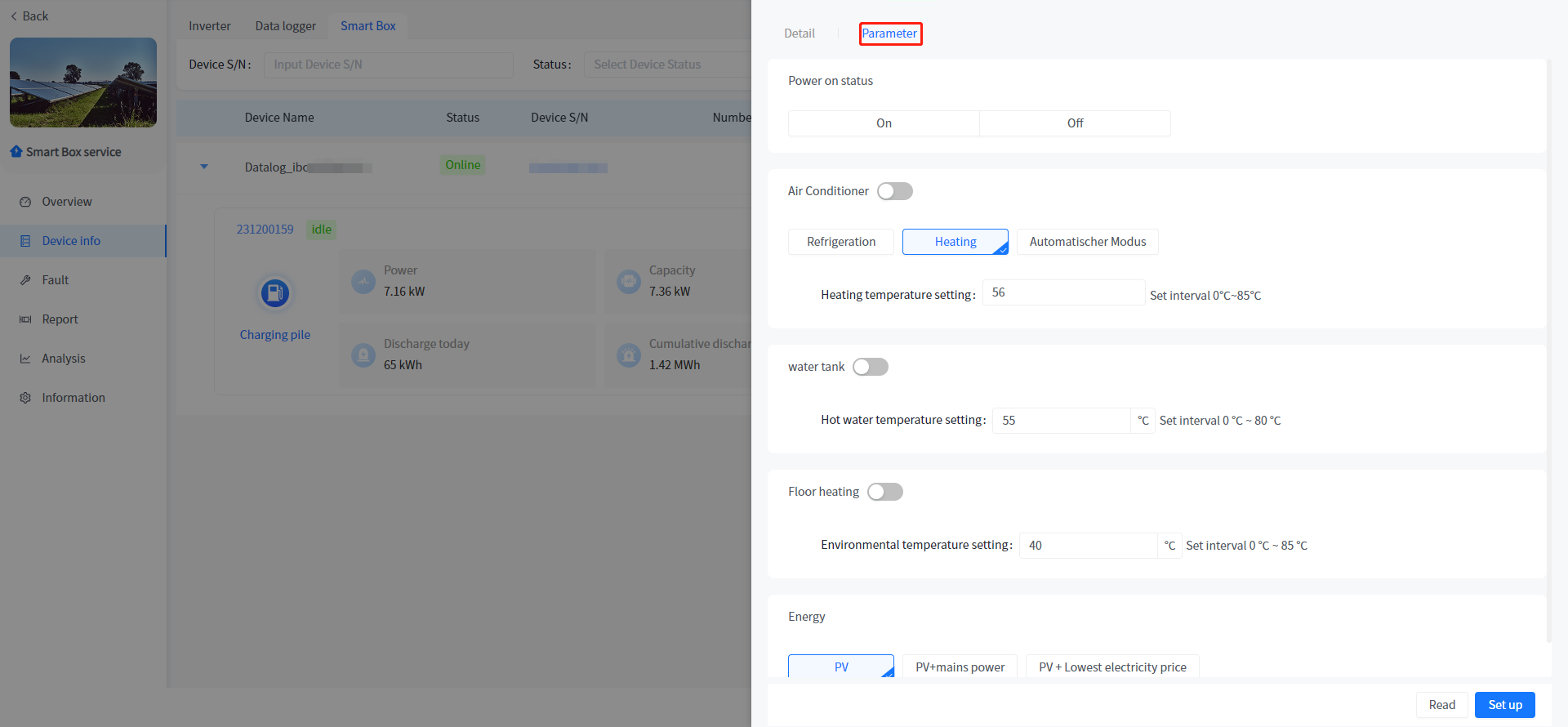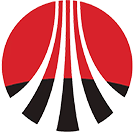# Device Management
You can add, view details, configure, rename, and unbind devices associated with the power station.
# Device adding steps
① Click the name of the plant in the plant list to enter the details of the plant.
② Click [Device info] on the left to enter the associated device list.
③ Click [Add] button.
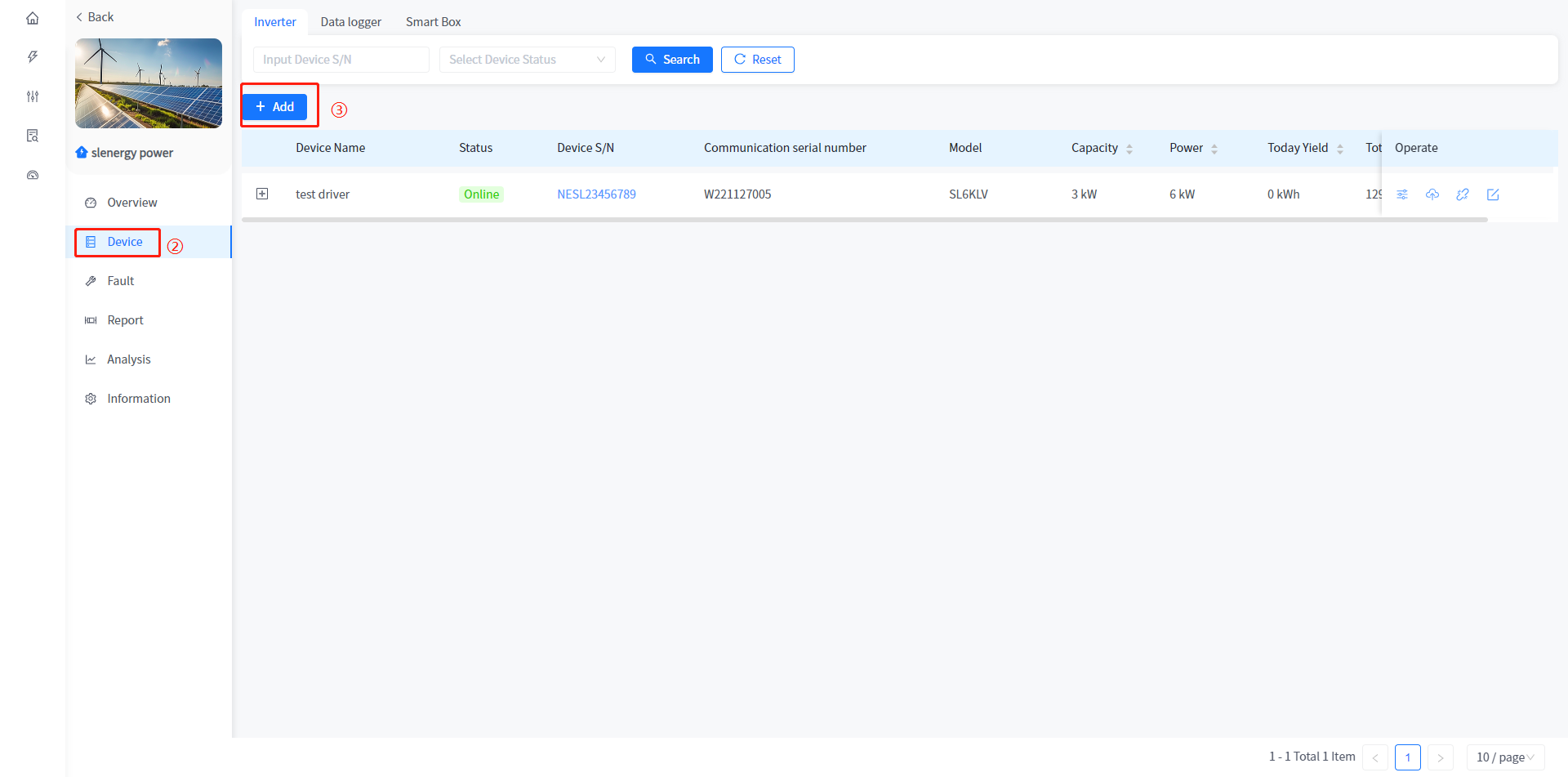
④ On the page that is displayed, enter the device serial number.
⑤ Click any blank space in the box. (If the device data is already in the system, the product and model of the device will be automatically brought out at this time; If the device is not in the device library, Smart M will open the input field to allow you to select the product and model of the device).
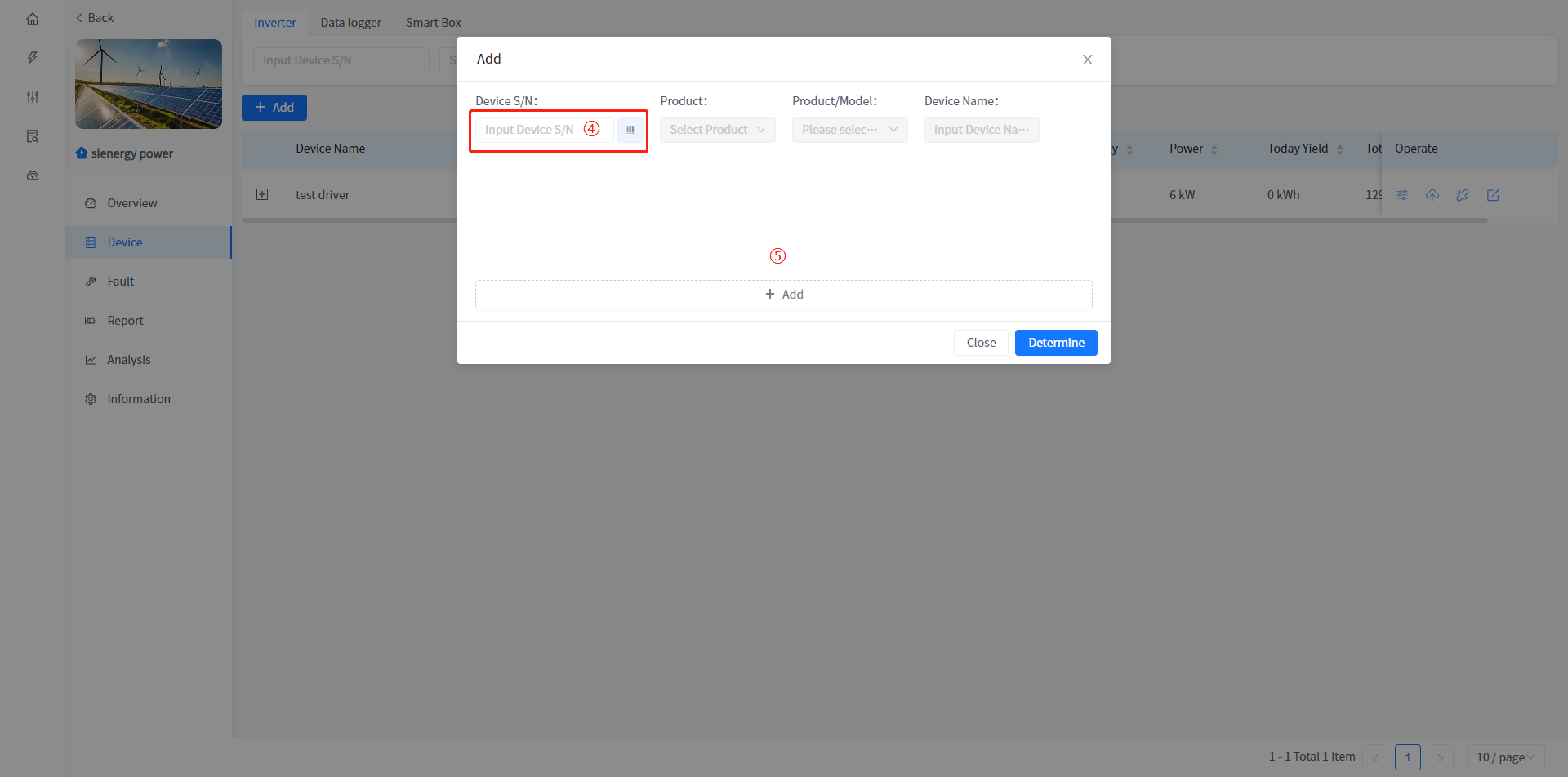
⑥ Enter the device name and click the [Determine] button.
- After entering the device serial number, the product and model to which the device belongs will be automatically displayed; If the system does not display the product and model of the device, please contact the after-sales personnel in a timely manner.
# Device Details
- Real-time
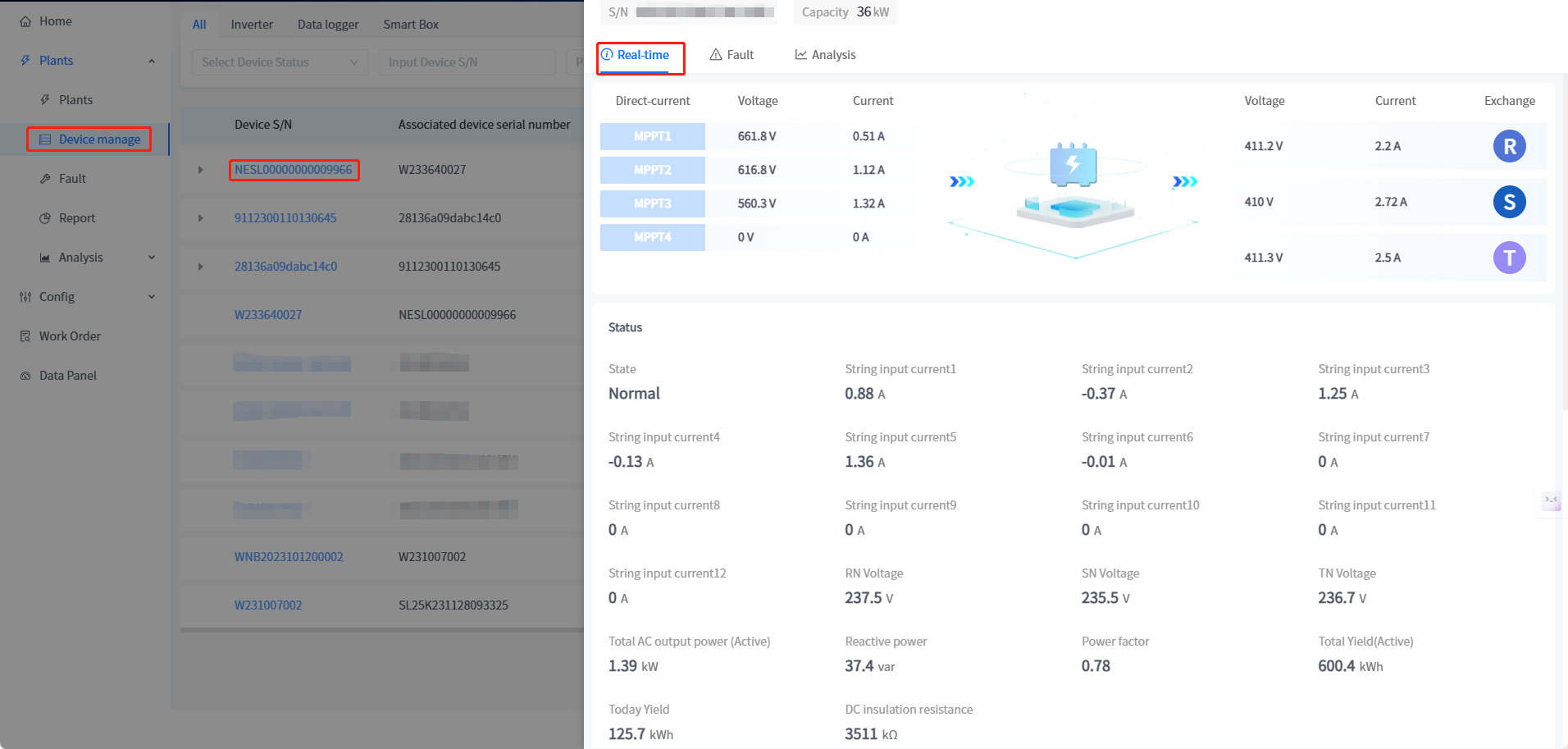
The system displays the detailed working data of the Device in the page of Device infor - real-time information, including: Device status, power generation data, network data, temperature, control and version details (updated once every five minutes).
- Fault
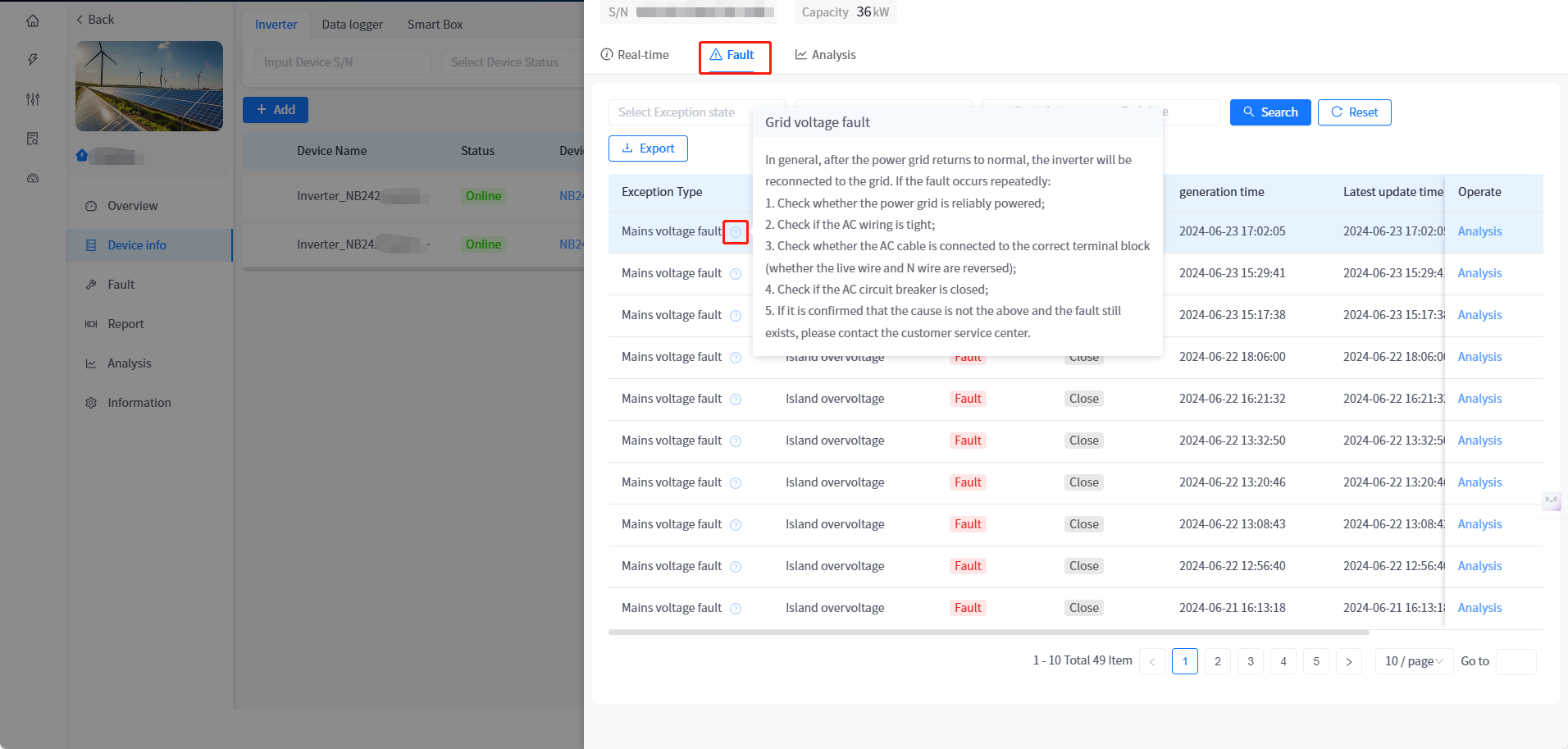
This system displays all fault data of the device on the device information details fault information page. Click the [Details] button of a certain piece of data to view the detailed information of the fault/alarm; The button next to the mouse fault type can view the troubleshooting plan for fault alarms.
- statistical analysis
The statistics page displays the current real-time power, historical power, AC analysis, DC current comparison, DC voltage comparison, DC current and voltage comparison, and historical power generation of the device in the form of a line chart.
# Equipment parameter configuration
This system supports the operation of reading or setting the working parameters of the Device in the power plant Device details.(Please refer to the specific parameter meanings and adjustable ranges for details Appendix: Parameter Description)
Parameter steps
① Click on the plant name in the plants list to enter the plant details.
② Click on the [Device info] on the left to enter the associated device list page.
③ Click the [Parameter] button on the right side.(If the device of this model supports quick configuration, then the configuration mode selection pop-up window will pop up after clicking the configuration button. If the device does not support quick configuration, the page will directly enter the parameter configuration page.)
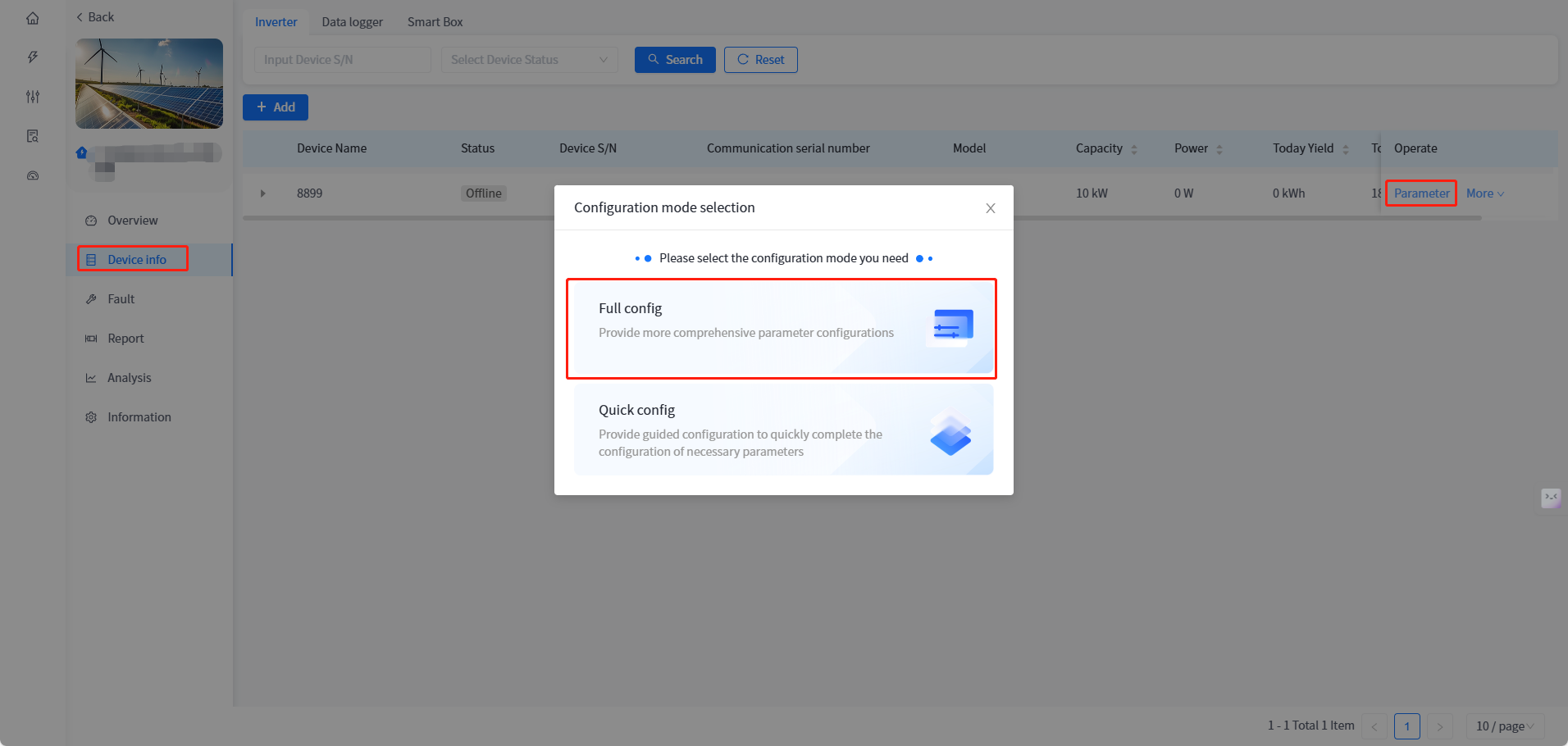
④ In the Configuration mode selection window that is displayed, select Full config.
⑤ On the displayed parameter configuration page, select the parameter type that you want to set.
⑥ In the corresponding parameter type input box, enter the parameter value to be modified, and click the [Set up] button.
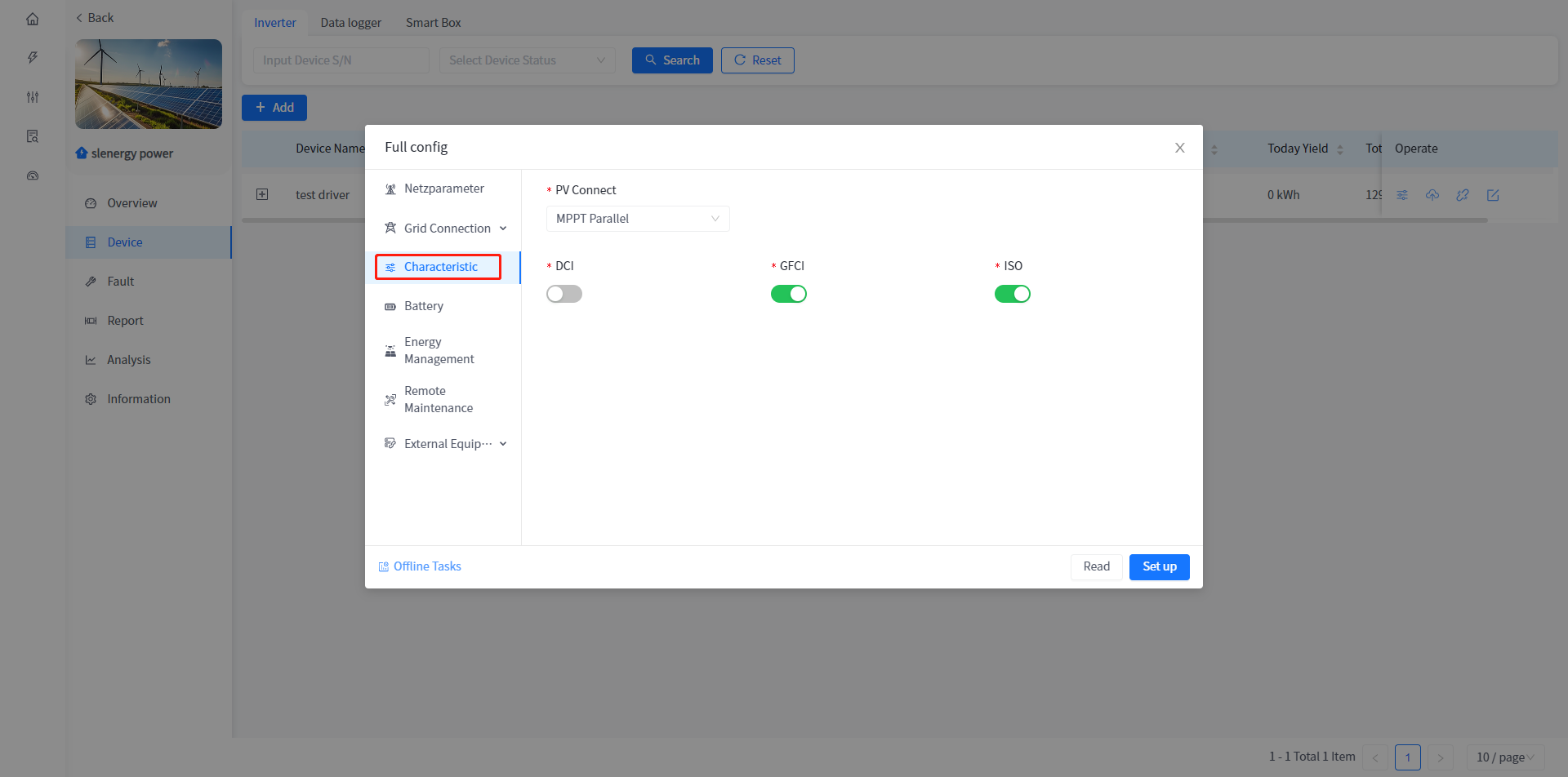
Quick config steps
① Click on the plant name in the plants list to enter the plant details.
② Click on the [Device info] on the left to enter the associated device list page.
③ Click the [Parameter] button on the right side.(If the device of this model supports quick configuration, then the configuration mode selection pop-up window will pop up after clicking the configuration button. If the device does not support quick configuration, the page will directly enter the parameter configuration page.)
④ In the Configuration mode selection window that is displayed, select Quick Config.
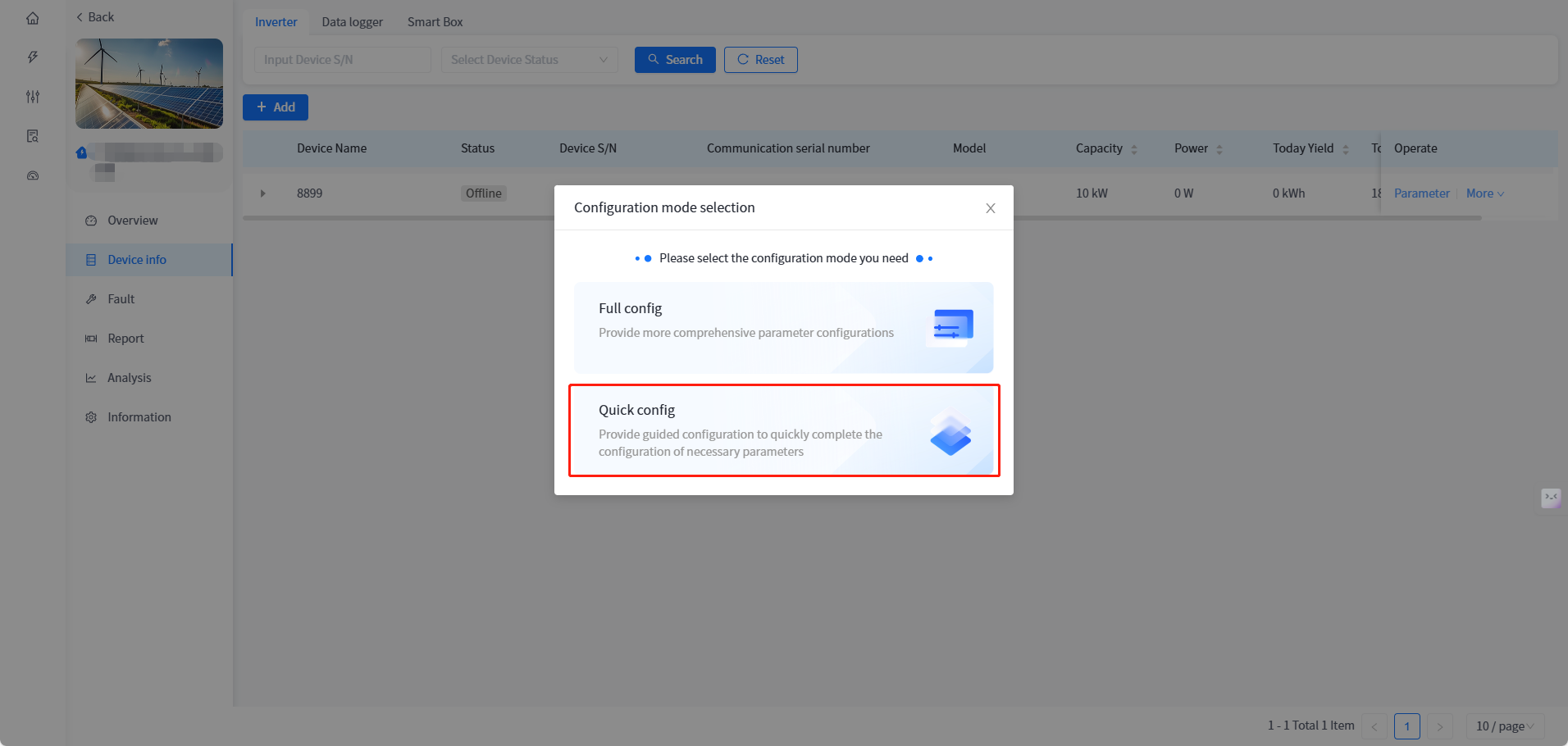
⑤ On the Quick Config page that is displayed, select the parameter type to be set.
⑥ In the corresponding parameter type input box, enter the parameter value to be modified, and click the [Set up] button.
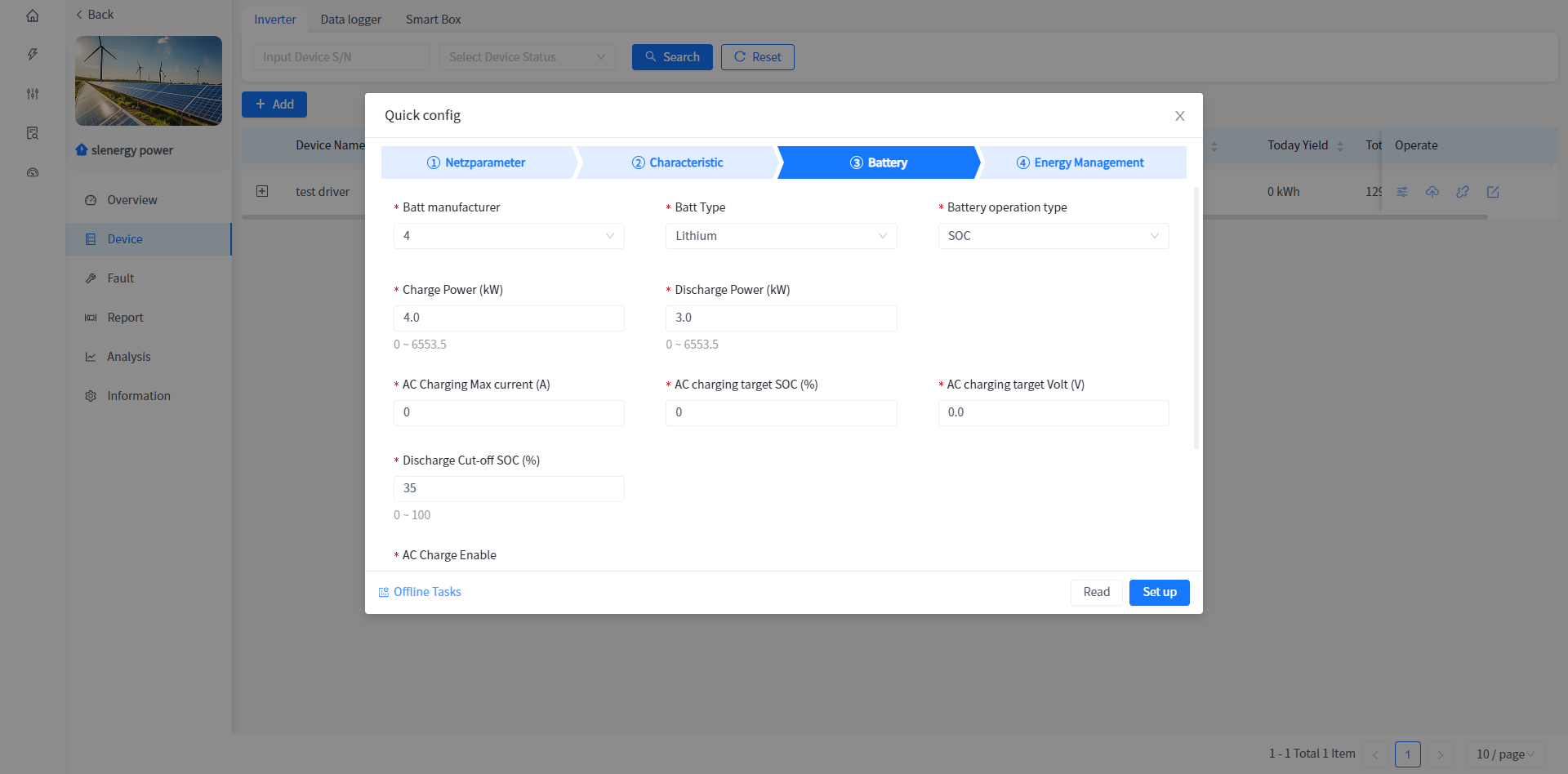
Device self-test
① Click on the plant name in the plants list to enter the plant details.
② Click on the [Device info] on the left to enter the associated device list page.
③ Click the [Parameter] button on the right side.
④ On the page that is displayed, select Grid.
⑤ In the Grid page, click the Automatic Detection button.
⑥ Click the Start button in the pop-up page to start the self-test.
⑦ Wait for all the self-test items on the detection page to run, and the device self-test is complete.
# Device Unbind
① Click the name of the plant in the plant list to enter the details of the plant.
② Click the [device infor on] the left to enter the associated device list page.
③ Click the [unbind] button on the right.
④ Click the [confirmation] button on the confirmation prompt.
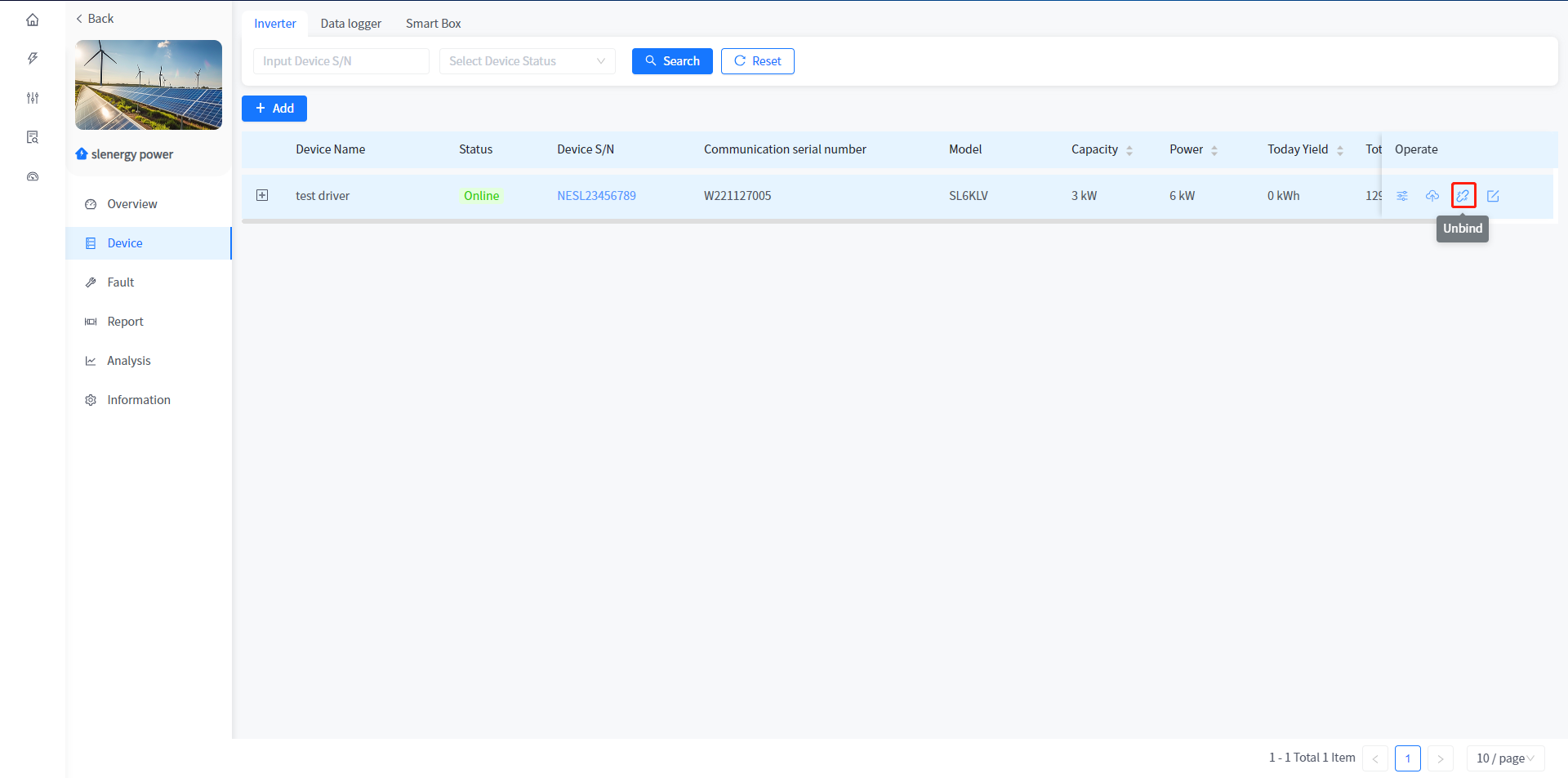
# Device Rename
① Click the name of the plant in the plant list to enter the details of the plant.
② Click the [device infor on] on the left to enter the associated device list page.
③ Click the [Rename] button.
④ In the pop-up Renaming device name box, enter a new device name and click the Confirm button.
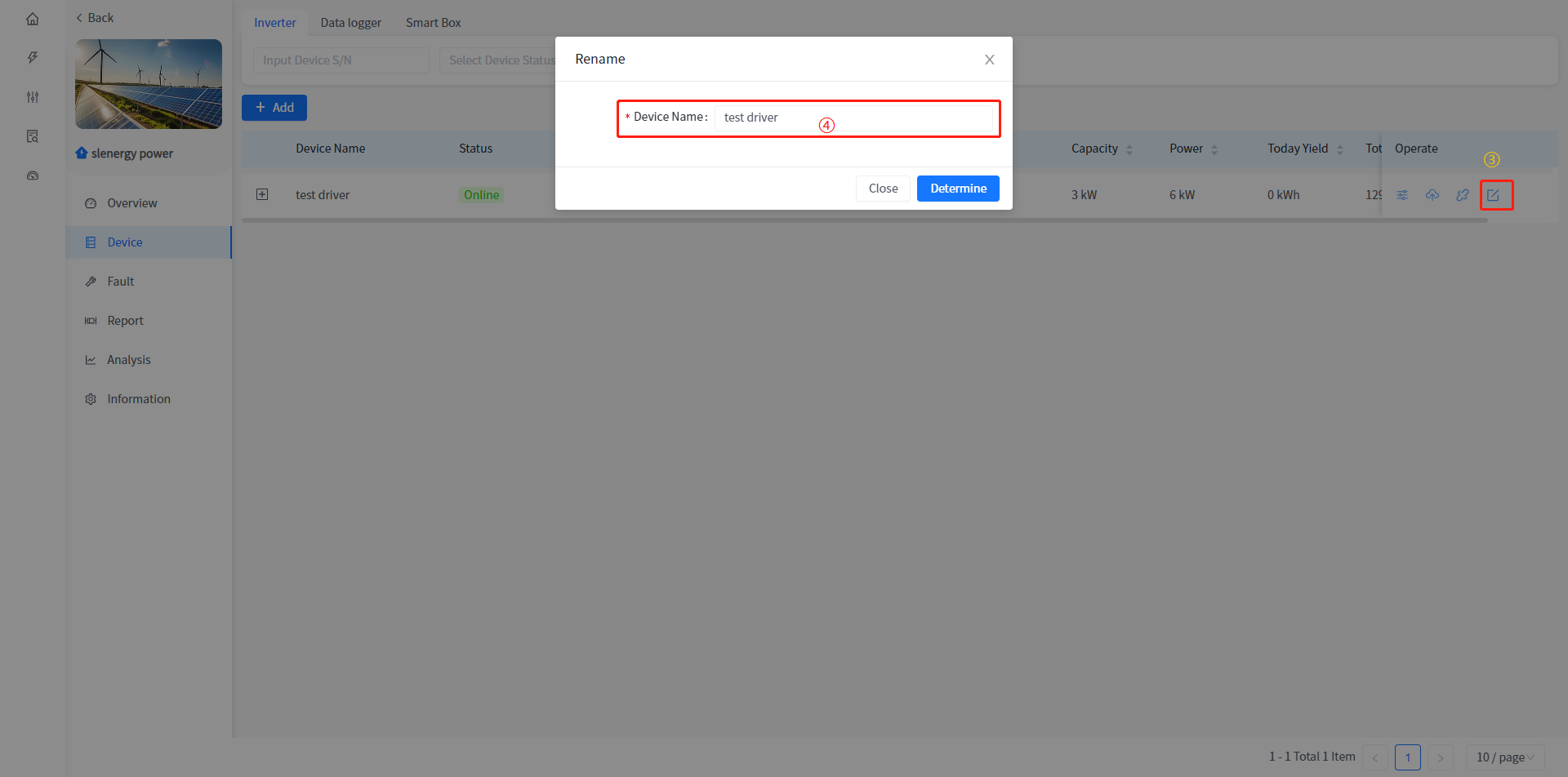
# Inverter related equipment management
Smart M Support you to view the energy storage and power generation equipment under the energy storage inverter.
- Battery
① Click the name of the plant in the plant list to enter the details of the plant.
② Click the device information button on the left to enter the associated device list page.
③ Click the expand button on the left.
④ Tap the battery name to enter the battery real-time information details page.
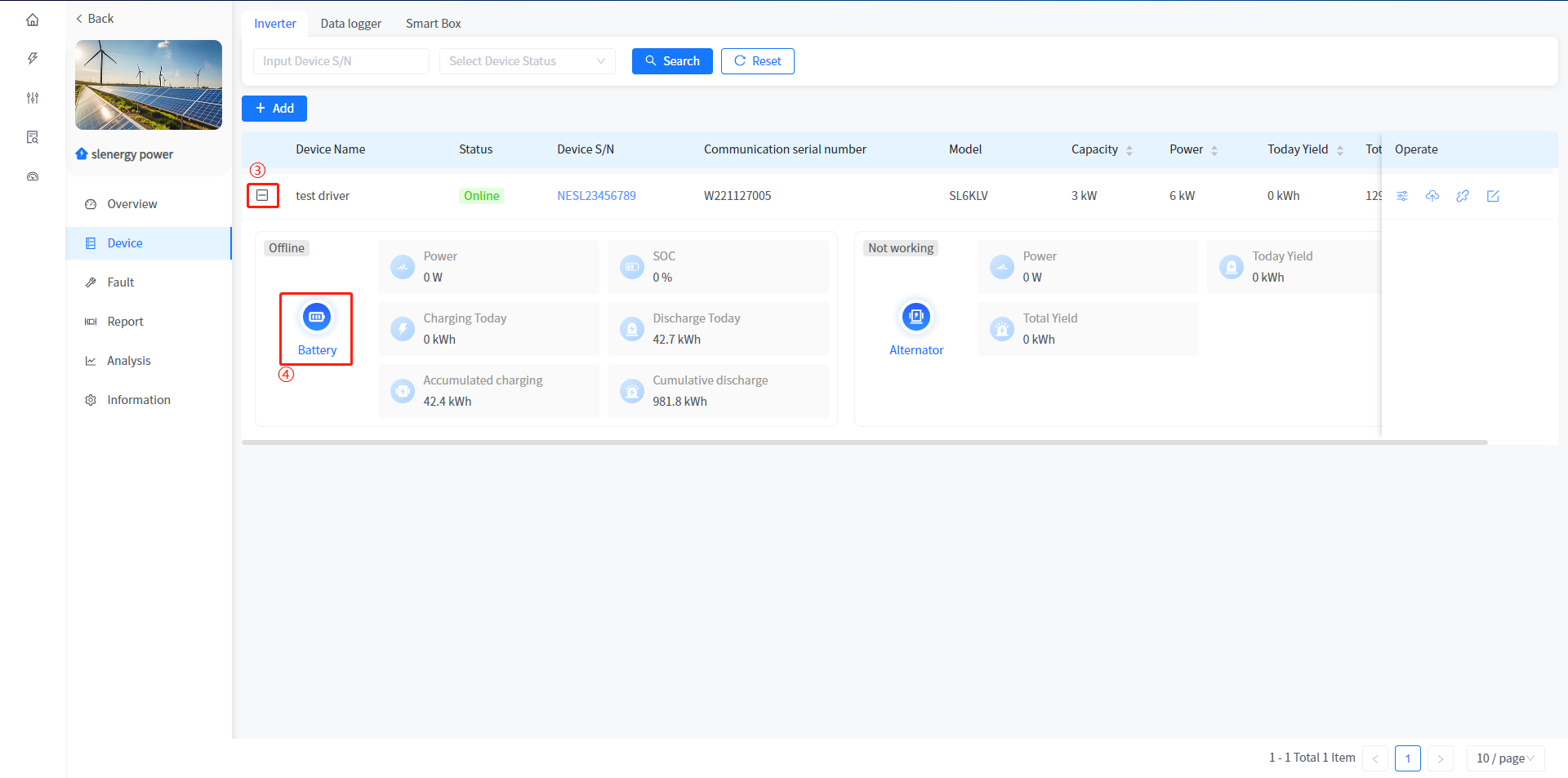
- Electric meter
① Click the name of the plant in the plant list to enter the details of the plant.
② Click the device information button on the left to enter the associated device list page.
③ Click the expand button on the left.
④ Click the meter name to enter the meter real-time information details page.
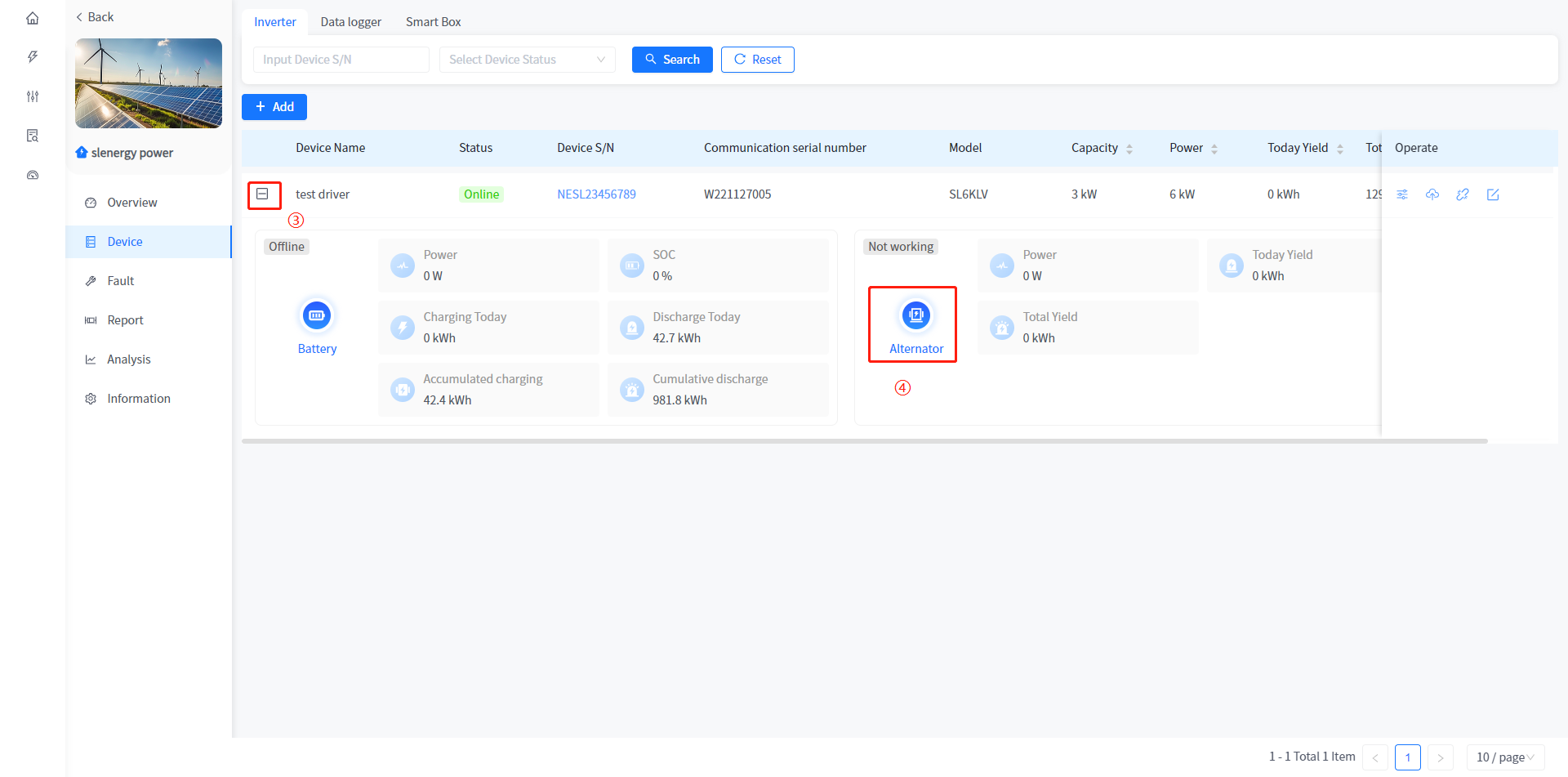
# Smart Box associated device management
Add and associate power stations to Smart Box devices, as well as view data and configure parameters for associated heat pumps and charging stations under Smart Box. The addition of Smart Box devices is consistent with the addition of devices associated with the power station, such as inverters.
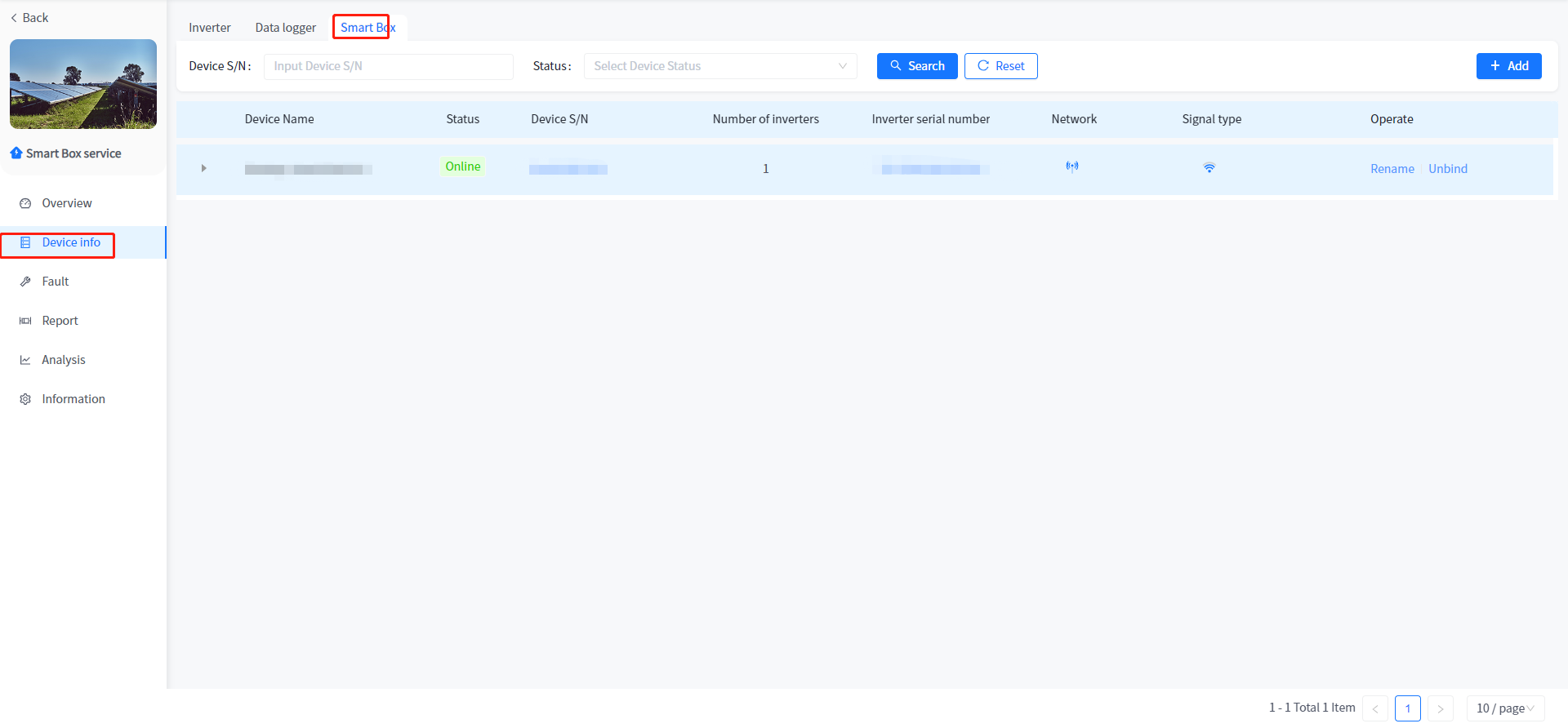
- Charging pile summary and details view
① Click the name of the plant in the list of plant - plant Management - plant to enter the details of the plant.
② Click the device information button on the left to enter the associated device list page.
③ Click the Smart Box Tab at the top to enter the Smart Box device list page.
④ Click the expand button on the left.
⑤ Click the [More] button in the upper right corner of the charging pile summary data to enter the charging pile summary page, or click the device serial number in the charging pile data to directly view the device details.
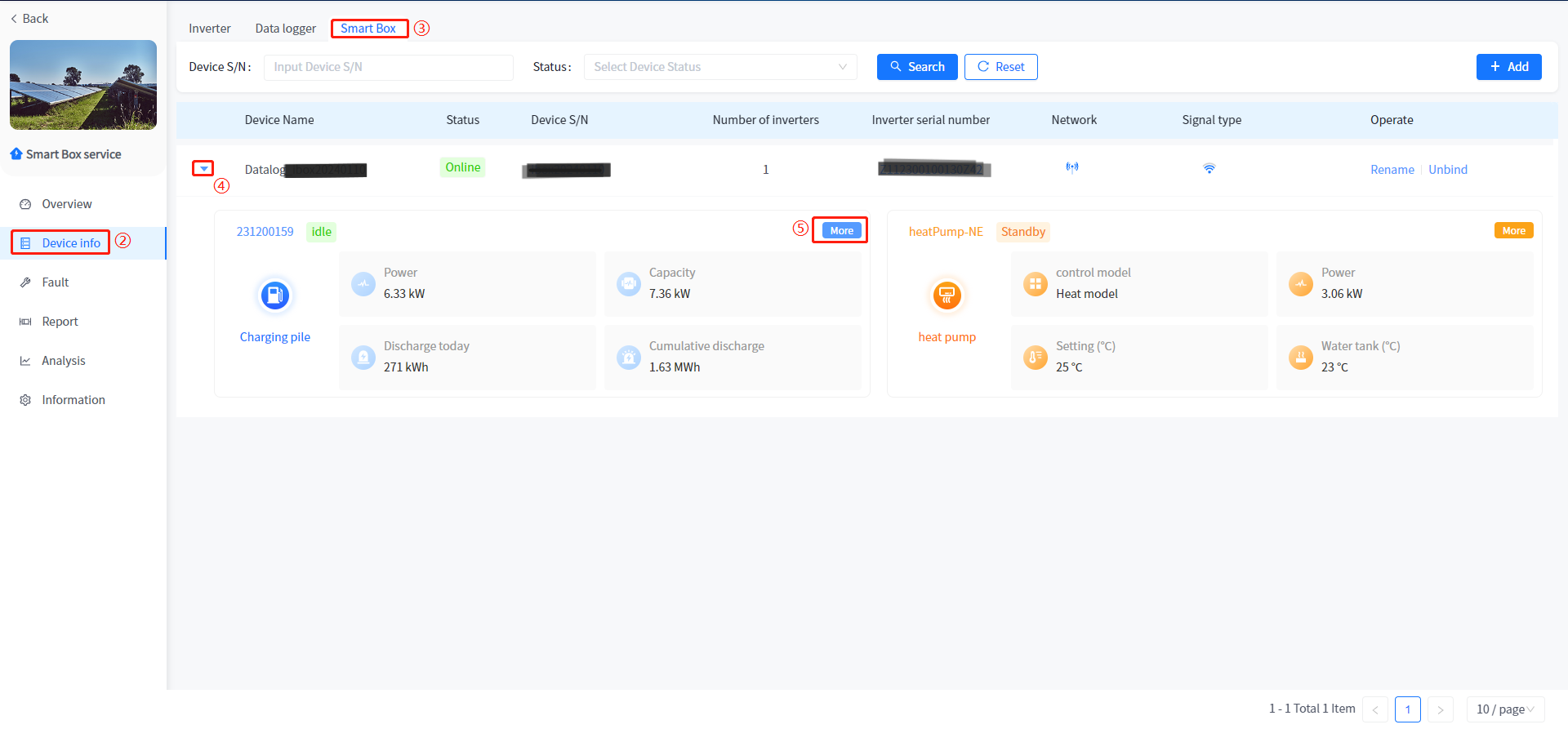
- Charging pile parameter configuration
① Click the name of the plant in the list of plant - plant Management - plant to enter the details of the plant.
② Click the device information button on the left to enter the associated device list page.
③ Click the Smart Box Tab at the top to enter the Smart Box device list page.
④ Click the expand button on the left.
⑤ Click the device serial number in the charging pile data to enter the charging pile device details page.
⑥ Click the [Configuration] button at the top of the pop-up page to set parameters.
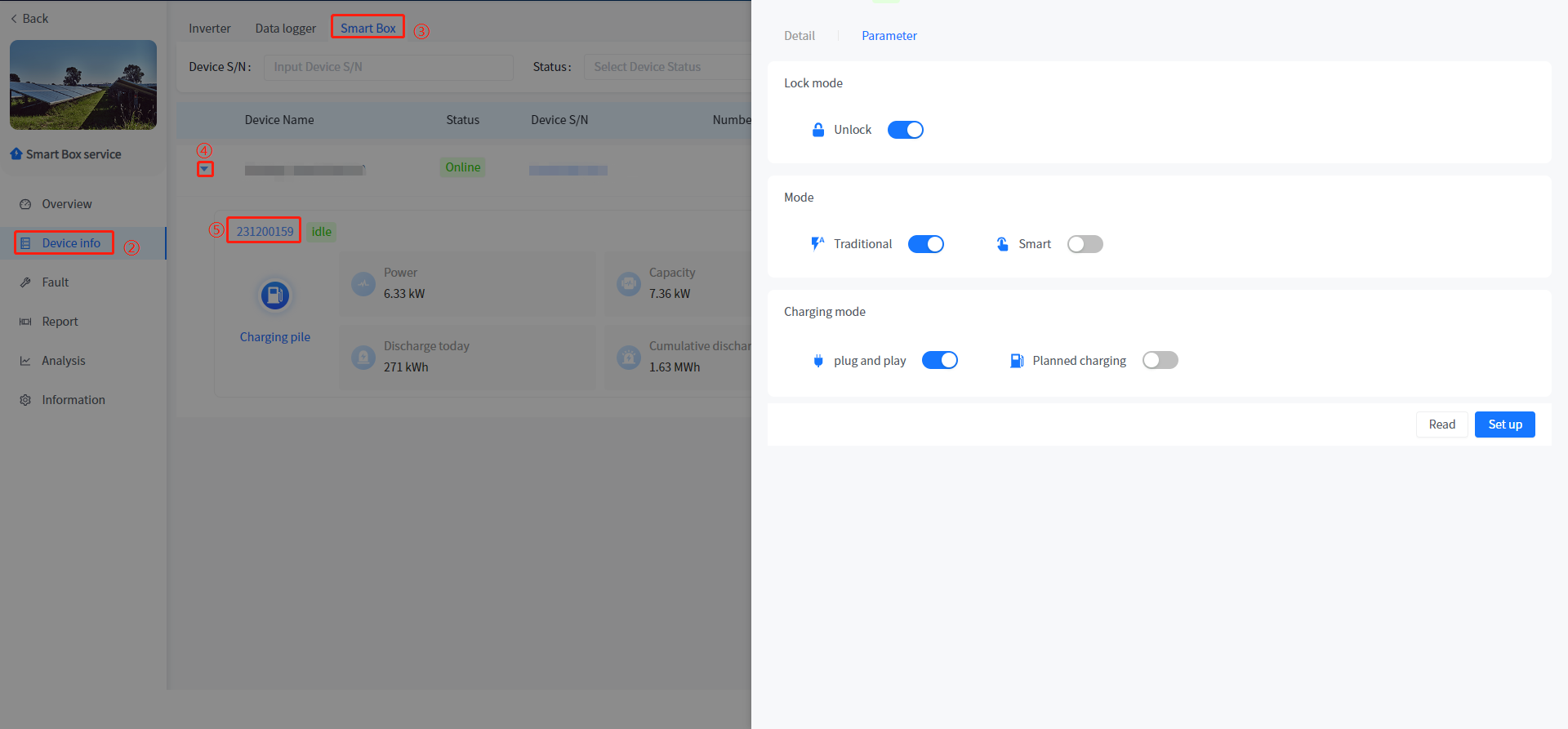
- Heat pump summary and details view
① Click the name of the plant in the list of plant - plant Management - plant to enter the details of the plant.
② Click the device information button on the left to enter the associated device list page.
③ Click the Smart Box Tab at the top to enter the Smart Box device list page.
④ Click the expand button on the left.
⑤ Click the [More] button in the upper right corner of the heat pump summary data to enter the charging pile summary page, or click the Device serial number in the heat pump pile data to directly view the details of the Device.
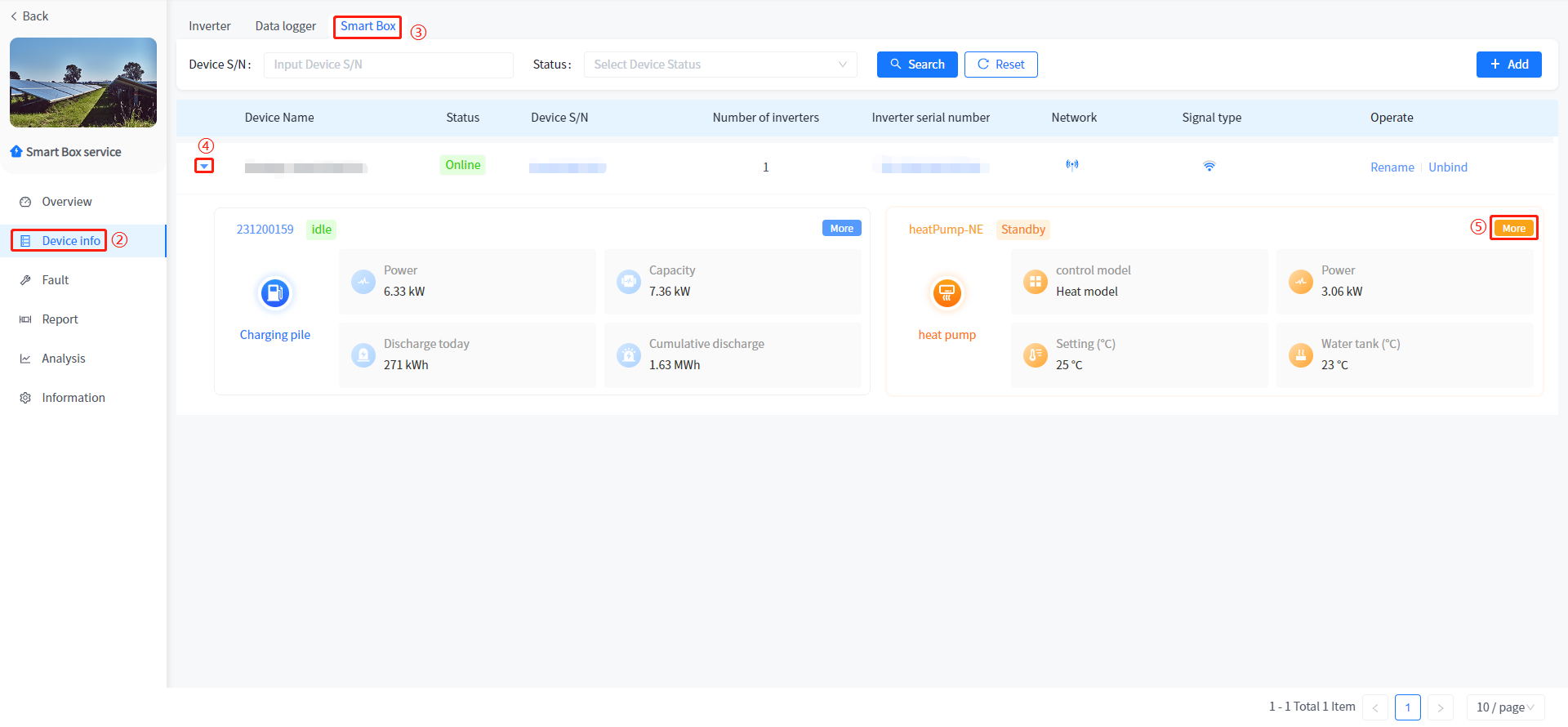
- Heat pump parameter configuration
① Click the name of the plant in the list of plant - plant Management - plant to enter the details of the plant.
② Click the device information button on the left to enter the associated device list page.
③ Click the Smart Box Tab at the top to enter the Smart Box device list page.
④ Click the expand button on the left.
⑤ Click the device serial number in the charging pile data to enter the heat pump device details page.
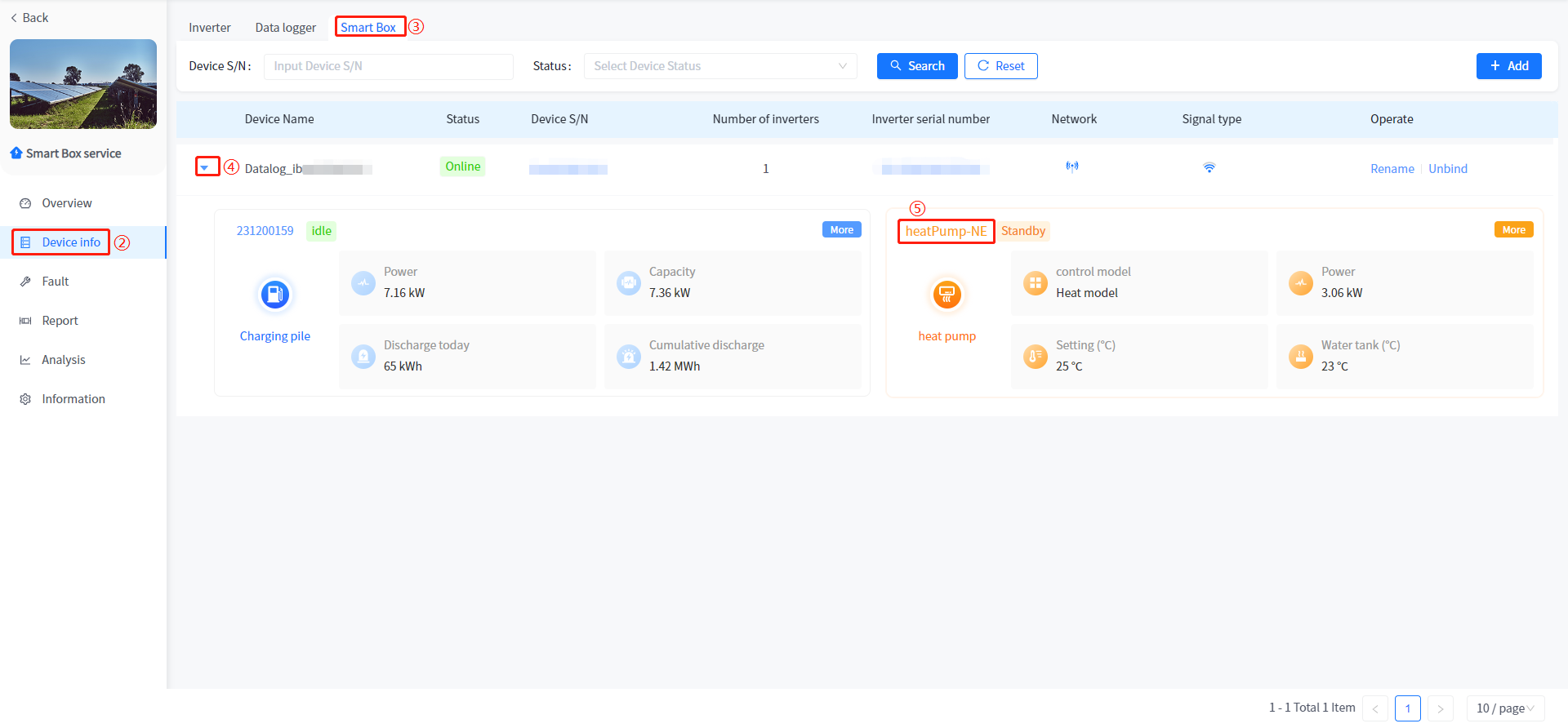
⑥ Click the [Configuration] button at the top of the pop-up page to set parameters.